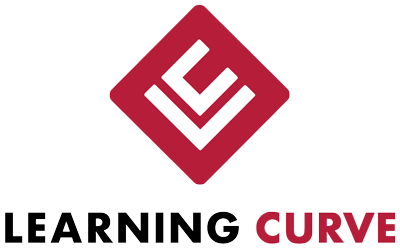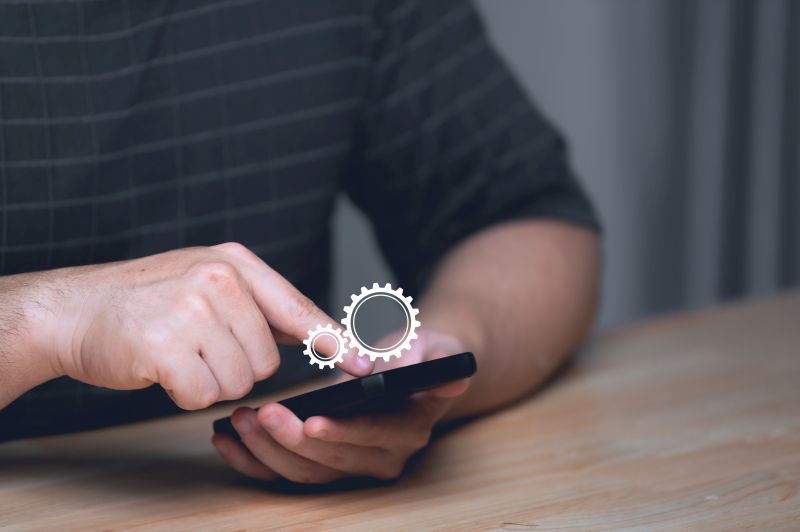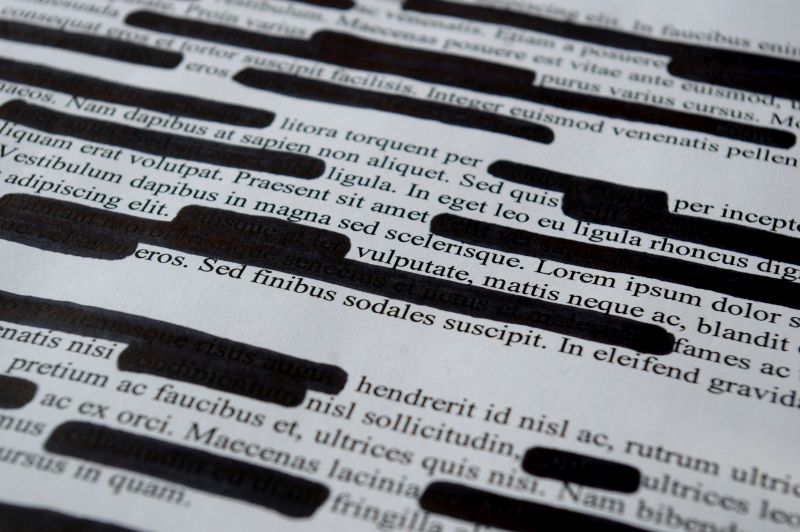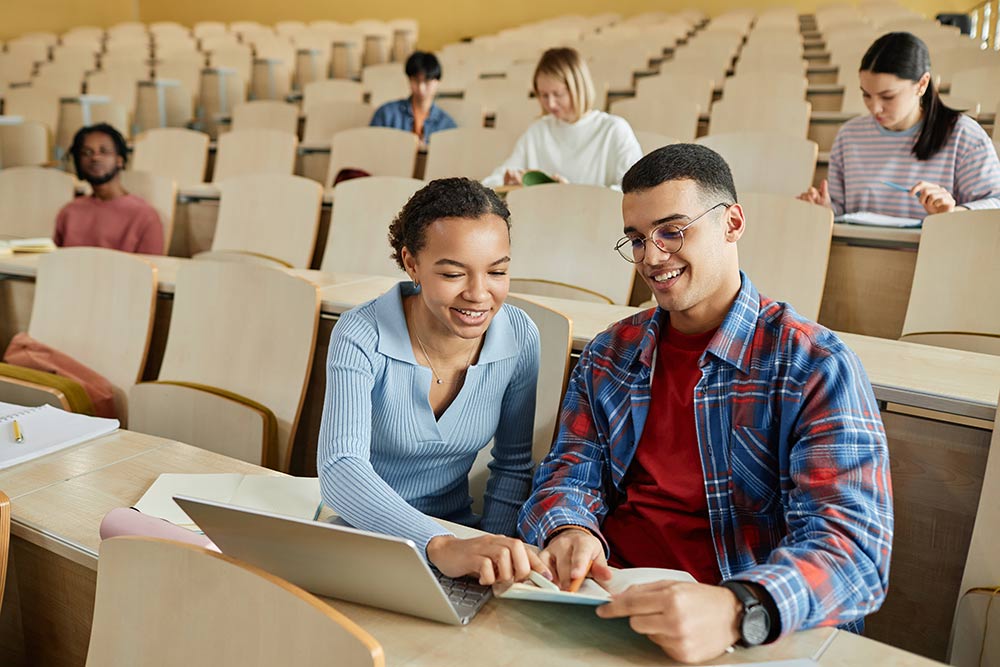In today’s digital world, the security of sensitive information is of paramount importance. As PDFs have become the go-to format for sharing documents, reinforcing document security with Adobe Acrobat is crucial. Acrobat offers a comprehensive suite of tools that allow you to safeguard your PDF files effectively.
In this blog post, you’ll learn about various techniques to enhance PDF security, customise security settings, and securely manage attachments and forms. Get ready to embark on a journey towards a more secure and efficient document workflow.
Key Takeaways
- Enhance document security with Adobe Acrobat’s features, including digital signatures, encryption techniques and password protection.
- Customise security settings to manage permissions and configure document policies for optimal control over sensitive information.
- Integrate with compatible DMSs using secure protocols, authentication & encryption for improved data protection & workflow efficiency.
Enhancing PDF Security with Adobe Acrobat
Document security is a major concern for organisations dealing with sensitive information. Acrobat Pro offers an extensive range of features to enhance the security of your PDF files, such as:
- Digital IDs for e-signatures
- Encryption
- Redaction
- Access controls
Maintaining Adobe Acrobat guarantees optimal performance and security by preventing software bugs and technical issues.
We’ll delve into the usage of password protection, digital signatures, and encryption techniques for reinforcing your PDF files’ security.
Password Protection
Password protection is a crucial element in maintaining document security. PDF password security allows users to secure PDFs with passwords, controlling who can open, edit, or print the document.
Specifying a compatibility setting becomes crucial when creating a password-protected PDF, as it makes the password policy suitable for the intended audience.
To further enhance security, it is advised to disable the Save Passwords button when applying PDF passwords to a document.
Adobe Acrobat Pro offers advanced PDF encryption solutions that encrypt the document, allowing only authorised users to decrypt the encrypted PDF with a password or digital certificate. To access these encrypted files, users can utilise Acrobat Reader, ensuring secure and seamless document viewing.
To ensure maximum security, follow these steps when selecting a password:
- Use a combination of uppercase and lowercase letters.
- Include numbers and symbols.
- Avoid using common words or phrases.
- Make your password at least eight characters long.
Following these guidelines, you can guard against password-guessing attempts and secure your PDF files.
Reviewing the policy details in Acrobat is vital to guarantee that the policy is accurate and meets the desired security requirements, especially when dealing with sensitive data.
Digital Signatures
Digital signatures are vital in authenticating document authorship and ensuring data integrity. A digital signature is a mathematical technique used to validate the authenticity and integrity of a digital document, ensuring that protected PDF files remain secure and unaltered.
Digital signature solutions provide assurance that e-signatures are:
- legally binding
- compliant with international regulations
- streamlining the process of following regulations across locations
- making them highly dependable.
Digital signatures offer convenience over handwritten signatures, enabling users to request and sign documents quickly and easily from any location or device.
Access to a policy-protected PDF can be revoked, further ensuring document security.
Encryption Techniques
Encryption techniques play a significant role in safeguarding PDF content and preventing unauthorised access. They involve transforming data into an unreadable format and protecting it from unauthorised access.
Two primary encryption techniques are symmetric and asymmetric encryption. Symmetric encryption utilises the same key for both encryption and decryption, while asymmetric encryption employs two different keys for encryption and decryption.
The primary benefit of encryption techniques is that they offer a robust level of security for data. However, implementing them can be challenging and necessitate a secure key management system.
When utilising encryption techniques, it is essential to employ robust encryption algorithms, use secure key management systems, and consistently update encryption keys.
Customising Security Settings
Customising security settings in Adobe Acrobat Pro enables you to tailor the security measures according to your needs. Organisational policy and user policy are the two types of policies that can be applied to a PDF.
User policies can be authenticated through various means, such as passwords, certificates, and Adobe Experience Manager – Forms Server (Document Security). Authenticating user policies helps protect sensitive information.
We will examine how managing permissions and configuring document security policies can customise Adobe Acrobat’s security settings, thereby enhancing the protection of your PDF files.
Managing Permissions
Managing permissions is crucial in controlling user access and editing capabilities for PDFs. Permissions can be established at the file or folder level, allowing you to control who can:
- Access
- View
- Edit
- Delete a document
Document permissions can be configured in the software or platform being utilised, such as the Security Settings window in Adobe Acrobat.
Managing document permissions is paramount to guarantee document security and regulate access to confidential information. Setting appropriate permissions is a strategic move to block unauthorised access to your PDF files, thereby securing sensitive data.
Configuring Document Security Policies
Configuring document security policies in Acrobat enables you to enforce consistent security measures across multiple PDFs. Users must authenticate their identities when opening a secure PDF in Acrobat. This is essential for security purposes.
The user must be authorised to access the PDF. If this is done, the PDF will be decrypted and opened according to the policy’s conditions.
To configure server-based security policies for PDFs using Adobe Acrobat, you need to:
- Set up the Adobe Experience Manager – Forms Server
- Publish a document with a security policy
- View a document with a policy applied
- Administer events and modify access
Configuring document security policies not only enhances the security of your PDF files but also helps maintain control over sensitive information.
Securing PDF Attachments and Forms
PDF attachments and forms can incorporate external files, such as a PDF file, into a PDF document or construct interactive forms within a PDF. Securing PDF attachments and forms is crucial in protecting embedded attachments and maintaining the security of interactive forms.
We’ll examine the methods to protect embedded attachments and secure interactive forms, ensuring the safety of additional files and data within your PDF documents.
Protecting Embedded Attachments
Embedded attachments refer to files linked to a PDF document, such as images, audio, video, and other documents, providing supplementary information or context to the PDF document.
Acrobat offers a variety of approaches for safeguarding embedded attachments, such as password protection, digital signatures, encryption techniques, and permission management.
To ensure the protection of embedded attachments, it is essential to:
- Establish document security policies
- Utilise appropriate redaction techniques
- Manage metadata
- Validate certificates
- Manage trusted identities
Following these best practices will secure all files embedded within your PDF documents.
Securing Interactive Forms
Interactive forms enable users to actively engage and interact with the form elements, such as:
- Dropdown menus
- Checkboxes
- Radio buttons
- Text fields
They extend traditional static forms on a web page by incorporating interactive elements that allow users to input information, make selections, and submit the form electronically.
Password protection, digital signatures, encryption techniques, and other security settings can be employed to secure interactive forms.
Implementing these security measures will help maintain data privacy and block unauthorised access to information collected through interactive forms.
Redaction and Metadata Management
Redaction and metadata management are essential components in protecting sensitive information in PDFs.
Redaction is removing or obscuring sensitive or confidential information from a document. At the same time, metadata management involves controlling and organising metadata, which is data about the data contained in a document.
We will delve into proper redaction techniques and metadata management, ensuring that sensitive PDF file information stays secure and confidential.
Proper Redaction Techniques
Redaction is a critical aspect of document security, as it ensures the permanent removal of sensitive information from PDFs.
Appropriate redaction techniques involve the full removal of confidential information from documents. This can be achieved by cutting out the text to be redacted and securely discarding it, using opaque materials to conceal the information, or substituting the text.
Acrobat Pro offers redaction tools that can be used to search and remove visible text and graphics, including words, phrases, patterns, and identifying images. Proper redaction techniques will protect sensitive information in your PDF files and guarantee complete document security.
Metadata Management
Metadata management is crucial in preventing the unintentional disclosure of confidential information. Metadata is data that provides further details about a document, including the author, date created, and other relevant information.
Metadata management is essential to prevent the accidental exposure of confidential data. Removing metadata from documents, utilising tools such as Adobe Acrobat for removal, or utilising third-party tools to automate the process are all effective methods for managing metadata.
Effective metadata management ensures the security of your PDF files and prevents the unintended disclosure of sensitive information.
Verifying and Managing Certificates
Certificates are vital in securing communication and document validation within Adobe Acrobat Pro. We will delve into the importance of verifying and managing certificates ensuring the authenticity of digital signatures and encrypted documents.
Verifying and managing certificates is essential for secure communication. It ensures that the digital signature and
Validating Certificates
Validating certificates is crucial in confirming the authenticity and integrity of digital certificates. Certificate validation involves:
- Ascertaining the validity of the certificate
- Confirming its issuance by a trusted certificate authority
- Confirming that it has not been altered or revoked.
Certificate validation is essential for establishing trust and security in digital communications and transactions. Following recommended certificate validation practices guarantees your PDF files’ security and integrity.
Managing Trusted Identities
Managing trusted identities is essential in maintaining a secure list of approved certificate holders. Trusted identities refer to:
- Digital ID certificates
- Identity solutions that are secure, efficient, and interoperable
- Utilised by individuals and organisations to access online services securely
- Promote trust in digital transactions.
By adding certificates to the list of trusted identities and configuring trust settings, you can trust all digital signatures and certified documents created with a specific certificate.
Furthermore, you can import certificates from a certificate store to expand the list of trusted identities in Acrobat.
Managing trusted identities ensures the security of your PDF files and maintains a secure list of approved certificate holders.
Integrating with Document Management Systems
Integrating Adobe Acrobat with document management systems and their respective operating system can lead to seamless and secure document workflows.
We’ll investigate compatible document management systems that synergise well with Acrobat and discuss integration best practices, thereby enhancing security and efficiency.
Compatible Document Management Systems
Acrobat Pro software is compatible with numerous document management systems, such as Microsoft SharePoint, Box, and Dropbox, which support the portable document format.
These systems offer security capabilities such as encryption, authentication, and editing restrictions to help protect sensitive information and ensure documents are accessible only to authorised personnel.
Selecting a document management system compatible with Adobe Acrobat ensures a seamless integration that boosts the security and efficiency of your document workflows.
Best Practices for Integration
To ensure successful integration of Acrobat with document management systems, it is recommended to utilise secure protocols, establish authentication, and implement encryption. Following these best practices will enhance the security and efficiency of your document workflows.
Incorporating Adobe Acrobat into your document management system can lead to a decrease in security issues, the elimination of manual processes and user-generated mistakes, as well as an increase in productivity.
Integrating Acrobat with your document management system guarantees a secure and efficient document workflow.
Summary
Adobe Acrobat Pro offers a wide range of tools and features to help you enhance the security of your PDF files. By implementing password protection, digital signatures, and encryption techniques, customising security settings, securing attachments and forms, and managing certificates and metadata, you can confidently protect your sensitive information and maintain secure document workflows.
Embrace these best practices to ensure the security and efficiency of your PDF files and enhance your overall document management experience.
Frequently Asked Questions
How do I make a PDF more secure?
Secure a PDF using Acrobat’s Encrypt with Password or Word’s Encrypt with Password feature, then set and confirm a password for the document.
Can you Encrypt documents with Adobe Reader?
Yes, you can encrypt documents with Adobe Reader by going to the Protect toolset in the left pane and selecting Encrypt with a Password. You can also password-protect a PDF in Adobe Reader by clicking the shield icon in the Acrobat tools sidebar and selecting “Protect using a Password”.
How can digital signatures be used to authenticate document authorship?
Digital signatures can be used to authenticate document authorship by validating the authenticity and integrity of the digital document, ensuring it remains secure and unaltered.
What are some compatible document management systems that work well with Adobe Acrobat?
Adobe Acrobat is compatible with various document management systems, including Microsoft SharePoint, Box, and Dropbox.