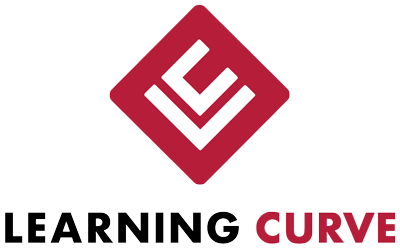Want to master photo revitalisation? No worries, we’ve got you covered!
This article delivers the know-how for you to expertly navigate Photoshop’s tools and reclaim the narrative of your visual heirlooms. Dive into the techniques that will transform your photographs from forgotten to unforgettably restored.
Key Takeaways
- High-quality digital copies of old photos should be scanned at 600 dpi and saved as TIFF or JPG files after ensuring the scanner bed is clean to begin restoration work in Photoshop with excellent detail retention.
- Non-destructive editing in Photoshop using duplicate layers and adjustment layers allows for safe experimentation and detailed corrections during the photo restoration process, preserving the original image.
- Photoshop offers an array of tools for repairing damages, such as Healing Brush, Spot Healing Brush, Patch Tool, and Clone Stamp. Advanced techniques, such as using a tablet for precision and colour correction and the Photo Restoration Neural Filter, further enhance the quality of restorations.
Preparing and Scanning Old Photos for Restoration
A clean, high-quality digital copy of our old photo is necessary before beginning our work in Photoshop. How do we achieve this? By scanning the old photos at the highest resolution possible, preferably at 600 dpi.
This allows us to capture a greater level of detail, which will be invaluable during the restoration work. However, before scanning, it is crucial to verify that the scanner bed is dust-free, as any particles can negatively affect the image quality.
Once we have our high-quality scan, we save the images as high-quality TIFF or JPG files, preserving all the details and providing a solid foundation for our restoration work.
Cleaning the Scanner Bed
It might seem like a small step, but cleaning the scanner bed is crucial for optimal photo restoration. Dust and smudges on the scanner bed can result in unwanted particles or streaks on the scanned images, which will only make our restoration work more challenging.
Thus, ensuring a dust-free scanner bed is a prerequisite to beginning the scanning process, as it aids in achieving the best quality scan.
Choosing the Right Resolution
Choosing the proper scanning resolution is paramount in preserving the fine details in our old photos. Here are some guidelines to follow:
- Larger images may require lower ppi
- Smaller images need higher ppi to generate a file size of around eight megapixels
- Aim for a high resolution for best results, typically between 300 to 600 dpi.
Also, irrespective of whether the photos are coloured or black and white, scanning should always be done in 16 bits per channel to capture all details accurately.
File Formats for Scanned Images
When it comes to selecting a file format for our scanned images, we have a couple of options. TIFF or PSD formats are generally recommended, as they support the necessary bit depth for photo restoration and retouching processes.
However, these formats result in larger file sizes, making them less practical for sharing or storing.
On the other hand, JPG files are smaller and easier to share, but they utilise lossy compression, which may diminish the image quality and limit our editing flexibility. Hence, the best-suited file format should be chosen based on requirements, bearing in mind the trade-off.
Getting Started with Restoration in Photoshop
Now that we have our high-quality scanned image, it’s time to bring it into Adobe Photoshop and start the photo restoration process.
You will need to get a subscription package for Adobe Photoshop or for Adobe Creative Cloud which comes with a suite of different apps for creative work including Photoshop, Lightroom and Illustrator.
Restoring old photos in Photoshop involves a range of techniques to repair and revitalise old or damaged photographs, giving them a fresh lease on life.
The first step in this process is to open the digital image in Photoshop and create a duplicate of it. This ensures that all our edits are made on a layer above the original, protecting it from unintended changes.
This practice, a critical part of non-destructive editing, facilitates experimentation without the risk of irreversible changes to the original image.
Creating Duplicate Layers
Creating duplicate layers in Photoshop is a simple yet powerful technique that ensures the integrity of the original image while giving us complete freedom to make our edits.
By duplicating and locking the background layer, we can make all our adjustments to the new layers while keeping the base layer untouched. This is especially useful when using tools like the clone stamp tool, which can be set to sample from ‘Current layers and below’.
This allows us to remove unwanted marks on a duplicate layer without affecting the original image.
Using Adjustment Layers
Adjustment layers are another crucial tool in our Photoshop arsenal. They allow us to make non-destructive edits, keeping each adjustment separate and organised on its own layer. This gives us greater control over our edits and keeps our workspace tidy and manageable through the use of the layers panel.
Adjustment layers allow us to precisely adjust the intensity of the restoration work, a boon when working with old photos that necessitate careful handling.
Repairing Damages and Imperfections
Once we’ve set up our workspace with duplicate and adjustment layers, it’s time to repair the damages and imperfections. Whether it’s scratches, stains, or tears, old printed photos often show the signs of time and environmental factors. But don’t worry; Photoshop has targeted repair tools to help us. These include:
- Healing Brush
- Spot Healing Brush
- Patch Tool
- Clone Stamp
Each of these tools has its strengths and can be used to fix specific types of damages in damaged photos while preserving the details of the photo.
Healing Tears and Stains
One of the most common issues with old photos is tears and stains. For these, we can use the Spot Healing Brush in Photoshop. This powerful tool uses the surrounding pixels to cover up minor damages, providing efficient and natural-looking results.
For a more hands-on and precise usage, we recommend using a digital pen and tablet. This allows for more natural strokes and finer adjustments, giving a more seamless restoration.
Removing Scratches and Dust
Photoshop’s Photo Restoration Neural Filter is a game-changer when it comes to removing scratches and dust. This AI-powered tool can instantly enhance the clarity of old photos and reduce scratches, giving our restoration work a significant boost.
However, despite the power of the Neural Filter, it’s not fool-proof. Manual review and fine-tuning of the results are imperative for a flawless finish.
Enhancing and Improving Photo Quality
Once we’ve repaired the damages and imperfections, it’s time to enhance and improve the photo’s overall quality. This involves:
- Adjusting the brightness and contrast
- Correcting colours
- Reducing noise
- Making other tweaks to bring out the best in our old photo
We might even use separate adjustment layers for individual photo elements like faces, hair, and backgrounds for complex restorations. Adjusting each element individually aids in achieving a balanced and harmonious restoration.
Colour Correction Techniques
Colour correction is a crucial aspect of restoration, especially for old photos that have faded or acquired an unwanted colour cast over time.
Photoshop offers a range of powerful tools for this, including the Curves adjustment layer, which can work in conjunction with Auto Colour Correction features to perform refined colour corrections.
We can also use the sliders in the Hue/Saturation adjustment layer to adjust the colour intensity and variety within an image, enhancing or modifying certain tones.
Boosting Contrast
Another crucial element in enhancing photo quality is contrast. By boosting contrast, we can add depth and texture to our restored photo, making the details stand out more clearly.
For this, we can use the Clarity slider in Photoshop, which focuses on enhancing the sharpness and definition of mid-tones. Although this section highlights the Clarity slider, other tools like the Levels panel can also effectively boost contrast.
Reducing Noise
Lastly, we need to address the issue of noise in our old scanned photos. Noise refers to the visual distortion that degrades photo quality, often appearing as grainy textures or spots.
Luckily, Photoshop has a dedicated Reduce Noise filter that can help clean up this visual distortion, leaving us with a cleaner, smoother photo.
The Reduce Noise filter can be accessed by navigating to the ‘Filter’ menu, selecting ‘Noise’, and choosing ‘Reduce Noise’ to access its settings.
Advanced Retouching Techniques
Now that we’ve covered the basics let’s take a look at some advanced retouching techniques that can take our restoration work to the next level. These include:
- Working with a tablet for more precision
- Refining colour corrections for more realistic results
- Utilising the Photo Restoration Neural Filter for enhanced clarity and detail.
Although these techniques demand additional practice and familiarity with Photoshop, their potential to significantly enhance the quality of restorations makes the effort worthwhile.
Working with a Tablet
When it comes to high-quality photo retouching, a mouse or trackpad simply won’t cut it. For more precise and natural-looking adjustments, we recommend using a tablet. With a tablet and digital pen, we can achieve a much higher precision than with a traditional input device.
The result is a more seamless and natural-looking old photo restoration that genuinely brings our old photos back to life.
Refining Colour Corrections
While Photoshop’s AI-powered tools can make initial colour corrections easy, manual fine-tuning is often required to achieve realistic results. This is where our skills with the various colour correction tools in Photoshop come into play.
By adjusting the following settings, we can fine-tune the vibrancy and overall colour balance of our photo, bringing it as close to its original state as possible or even enhancing it for a more vibrant and lively look:
- Hues
- Exposure
- Saturation
- White balance
- Colour balance
Utilising the Photo Restoration Neural Filter
The Photo Restoration Neural Filter is a powerful tool in Photoshop that uses AI to detect and correct damage, tears, scratches, and discolouration in old photographs.
It offers instant improvements in clarity, with sliders for fine-tuning, and can even enhance the vibrancy of an image, neutralise sepia tones, and improve lighting and sharpness.
This photo restoration filter, however, should be used carefully and its results reviewed, as it can mistakenly identify important details as imperfections and remove them.
Therefore, while the Neural Filter serves as an excellent starting point, meticulous application and manual adjustments are essential to yield the best outcomes.
Restoring Faded Black and White Photos
While colour photos present their range of challenges, restoring faded black-and-white photos has a unique set of complexities. Over time, black-and-white photos can fade or acquire a yellowish tint, losing their original crispness and contrast.
However, with tools like Auto Colour and the ability to adjust black points in Photoshop, we can bring these photos back to their original monochrome beauty or even enhance them beyond their original state.
Let’s explore the methods to invigorate our old black-and-white photos.
Applying Auto Colour
Auto Colour in Photoshop can be a powerful ally in restoring black-and-white photos. It works by correcting colour casts, effectively restoring the photo’s original monochrome tones. To apply Auto Colour, Photoshop identifies a neutral area in the image, which it uses for the correction.
We can manually select this neutral area using the Set Grey Point eyedropper tool in the Auto Colour settings.
Just a few clicks are all it takes to restore old photos, including those precious black and white photos and old family photos.
Adjusting Black Points
In addition to Auto Colour, adjusting the black points in our photo can further enhance its appearance. This is done using the Levels panel in Photoshop, which allows us to adjust the shadows, blacks, and mid tones in our image.
Setting the black point to pure black in the Levels panel enriches the photo’s contrast, adding depth to the image and making it stand out.
Final Touches and Exporting the Restored Photo
As we near the end of our restoration process, it’s time for some final touches. These might include:
- Boosting colour intensity with the Vibrance adjustment layer
- Making final crop or rotate adjustments
- Inspecting the photo at full size to check for any missing details or subtle issues.
After ensuring satisfaction with the restoration, the image layers are flattened to finalise the work and prepare it for export. Depending on our needs, we can save the image in TIFF for the best quality or in JPG for a smaller file size that’s easier to share.
Adding Vibrancy and Finishing Adjustments
Before we call it a day, we should add a bit of vibrancy to our restored photo. The Vibrance adjustment layer in Photoshop boosts colour intensity without affecting skin tones or causing saturation clipping.
Any final adjustments, like cropping or rotating the image for the desired composition and orientation, can also be made at this stage. Finally, it’s always a good idea to inspect the photo at full size one last time, checking for any subtle issues that might need correcting before we export our masterpiece.
Exporting the Restored Image
The final step of the process is exporting our restored photo. Depending on our needs, we can save the image in TIFF for the best quality and no compression or in JPG for good quality with a smaller file size that’s easier to share.
Exporting the photo involves navigating to File > Export, selecting the preferred format, and saving the image on the system.
If we plan to share our photo online, we can use the Save for Web (Legacy) option, which optimizes the image for online sharing. With that, we’ve successfully restored our old photo, giving it a new lease on life.
Summary
In this journey, we’ve covered a wide range of techniques and skills, from scanning and preparing our old photos to repairing damages and imperfections, enhancing photo quality, and applying advanced retouching techniques.
We’ve learned how to work with a tablet for more precision, refined colour corrections for more realistic results, and utilised the Photo Restoration Neural Filter for enhanced clarity and detail.
We’ve also explored how to restore faded black and white photos and how to apply final touches before exporting our restored photos. With these skills, we can breathe new life into our old photos, preserving precious memories and historical moments for future generations.
If you want to learn more about Adobe Photoshop this editing guide will be of interest for you.
Frequently Asked Questions
What resolution should I scan my old photos at for restoration?
Scan your old photos at the highest resolution possible, preferably at 600 dpi, for the best restoration results. This level of detail is invaluable for restoration work.
How do I protect the original image in Photoshop while editing?
To protect the original image in Photoshop while editing, create a duplicate layer and make all your edits on this layer. This will ensure that the original image remains unaltered.
What is the Photo Restoration Neural Filter in Photoshop?
The Photo Restoration Neural Filter in Photoshop is a powerful AI tool that can detect and correct damage, tears, scratches, and discolouration in old photographs. It uses AI to achieve these corrections.
How can I boost contrast in my old photo?
To boost contrast in your old photo, use the Clarity slider in Photoshop to enhance the sharpness and definition of mid-tones.